
修正后的。我显示器颜色不准,刚配的新电脑,显示器还没换,大家将就哈。
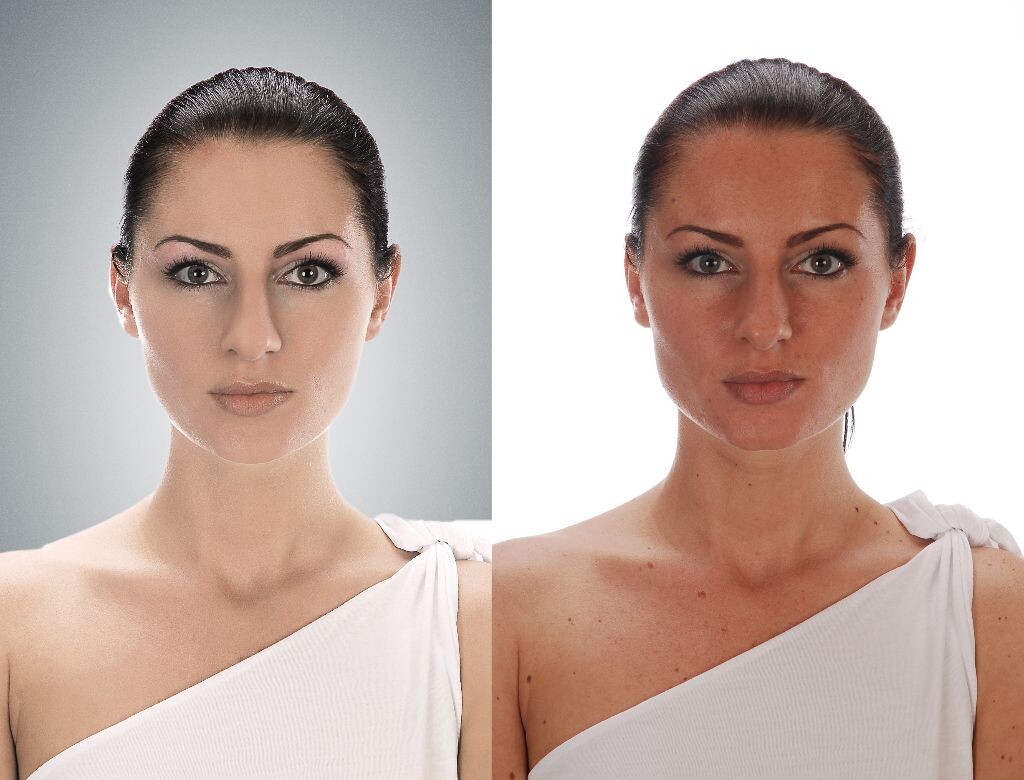
来个前后对比

来个广告版,哈哈
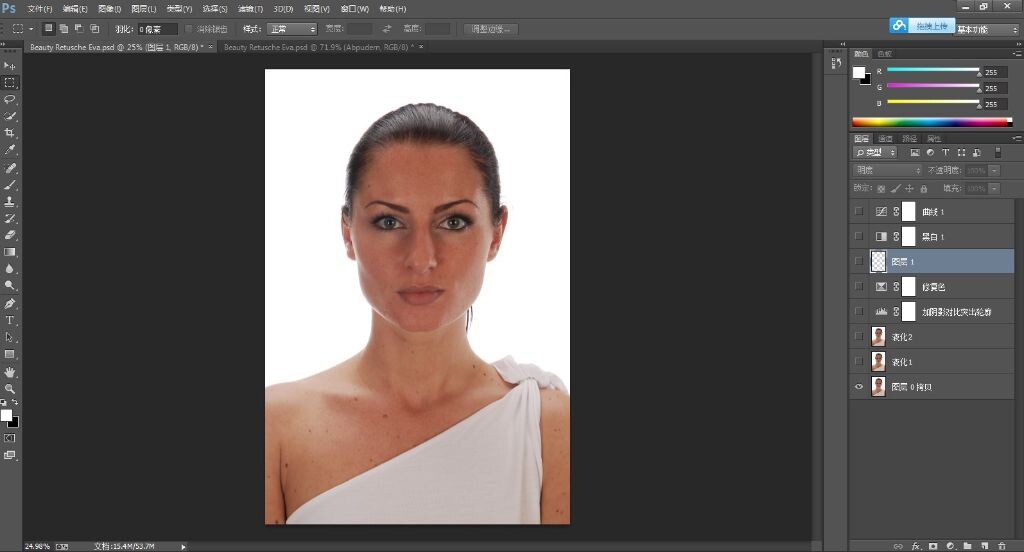
首先打开原图,备份复制图层,进行初步的液化,然后进行初步色彩的基准修正,主要靠可选颜色,因为人脸偏红~另外需要对雀斑等进行修正。见图吧。
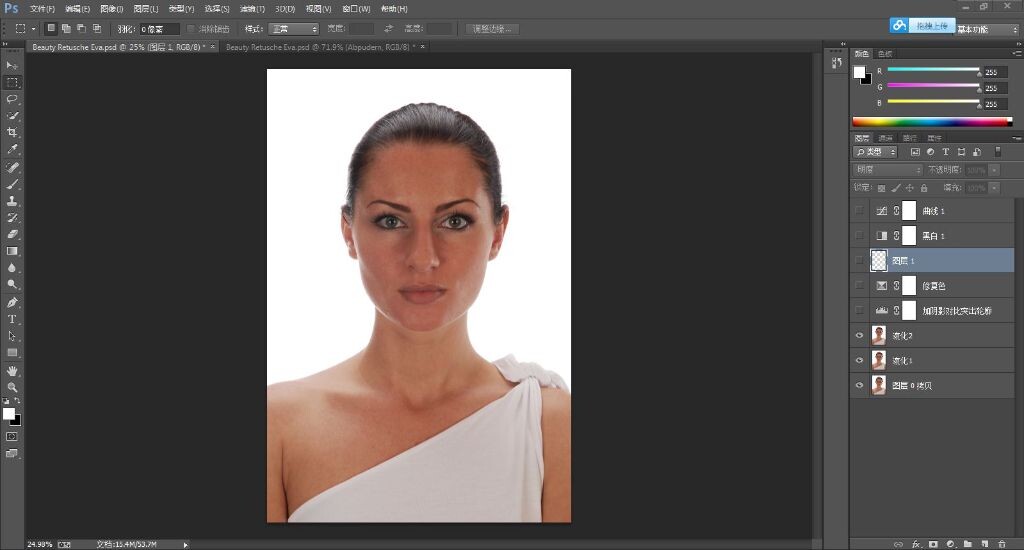
然后拉色阶,让人脸的层次感突出。
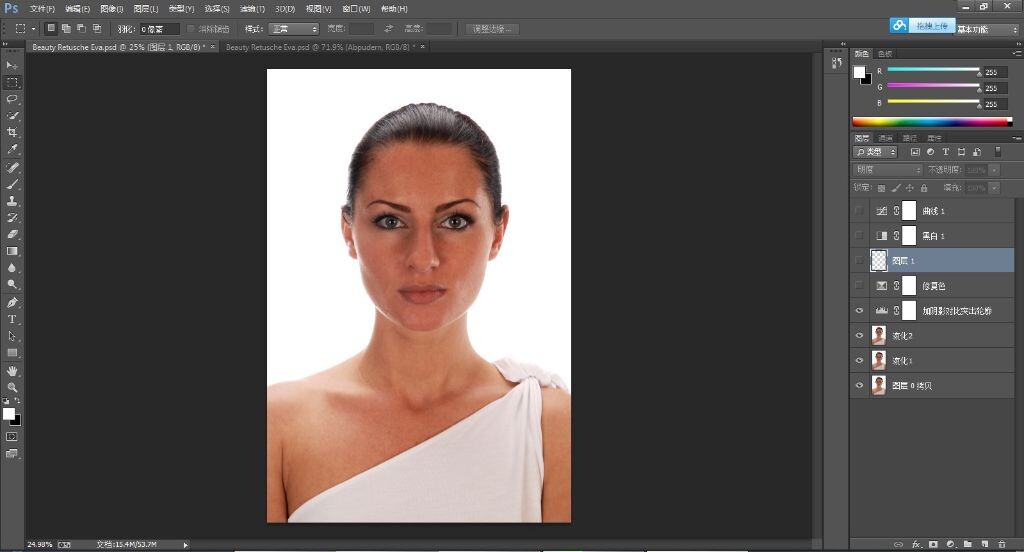
拉完色阶的效果
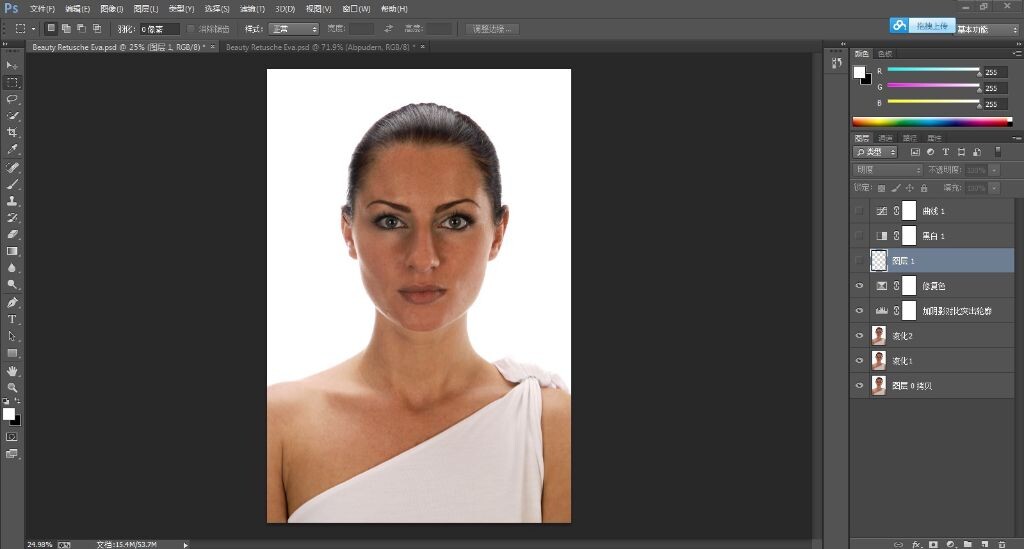
可选颜色纠正红色过多的现象
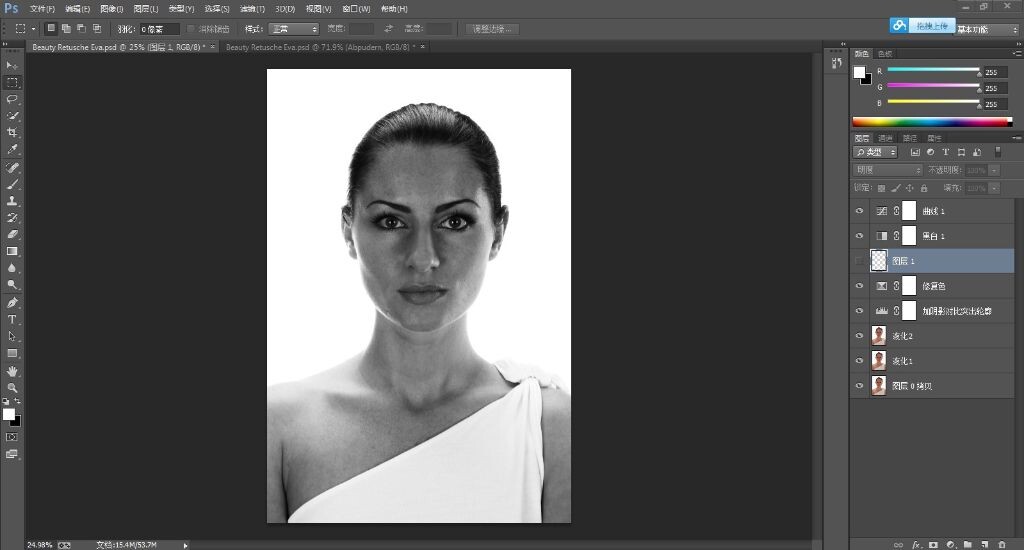
开始对人脸进行修正,人脸我打算这次分三个批次修,第一块是额头,眉毛以上,第二块是鼻子,第三块是鼻子以下,包括嘴巴,不包括身体,因为我实在没时间了,太困,。没再做肩膀和脖子。
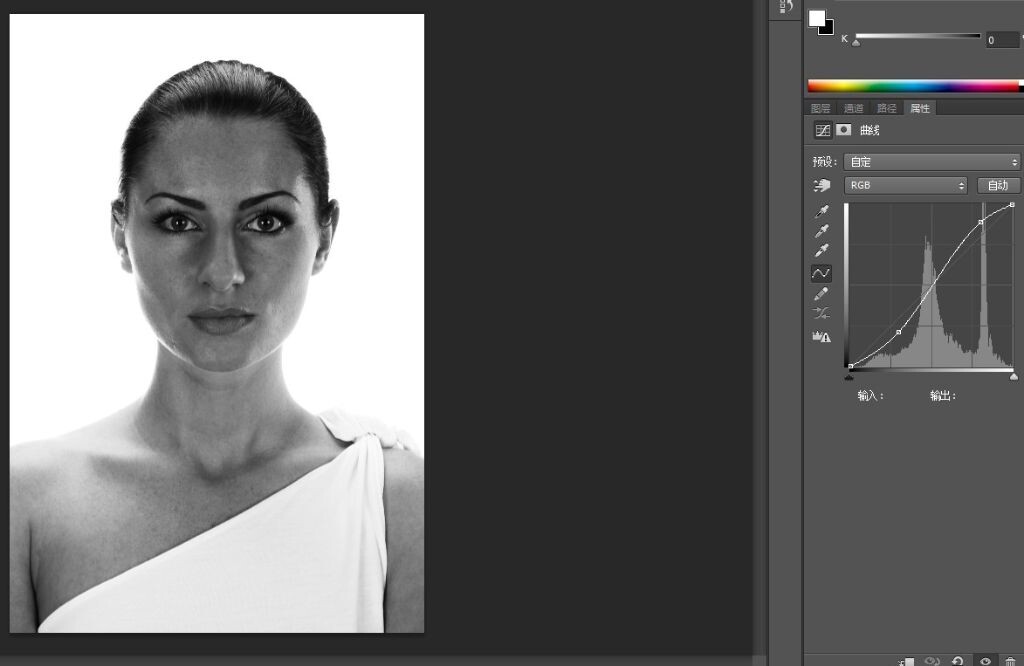
主要原理是用强对比曲线和黑白模式,让脸部的黑白色块对比突出,当做修图的一个示波器一样,可以显示出斑点污垢,利于后期修正。然后新建一个图层,混合模式改为“明度”。
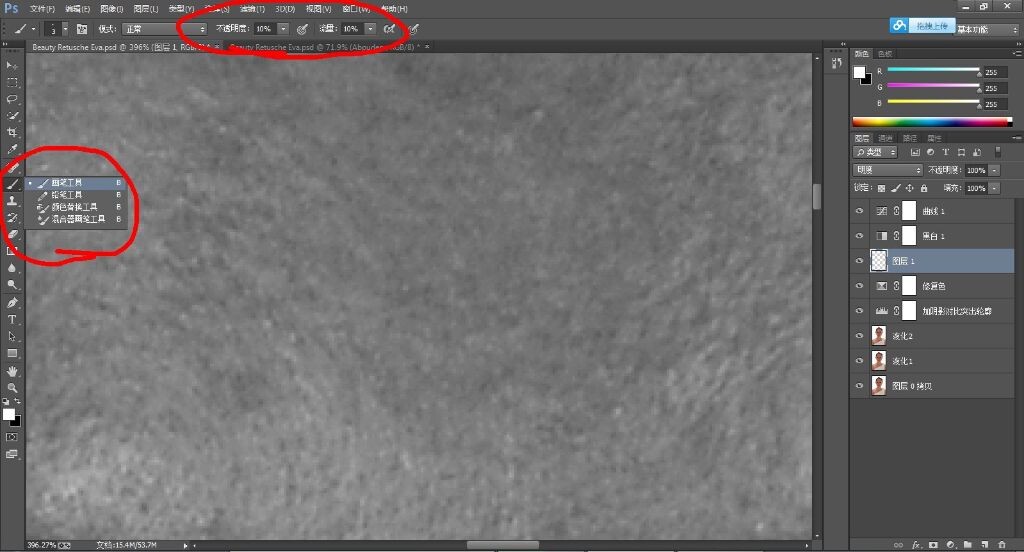
图层一就是用来修正皮肤的,因为要有质感又要平滑,所以需要手工的去把皮肤中黑色部分提亮,这个过程就是利用明度的混合模式来做,千万要注意的是:“画笔尽可能小,流量和不透明度都选择10,慢慢图”,我一个额头涂了1小时。
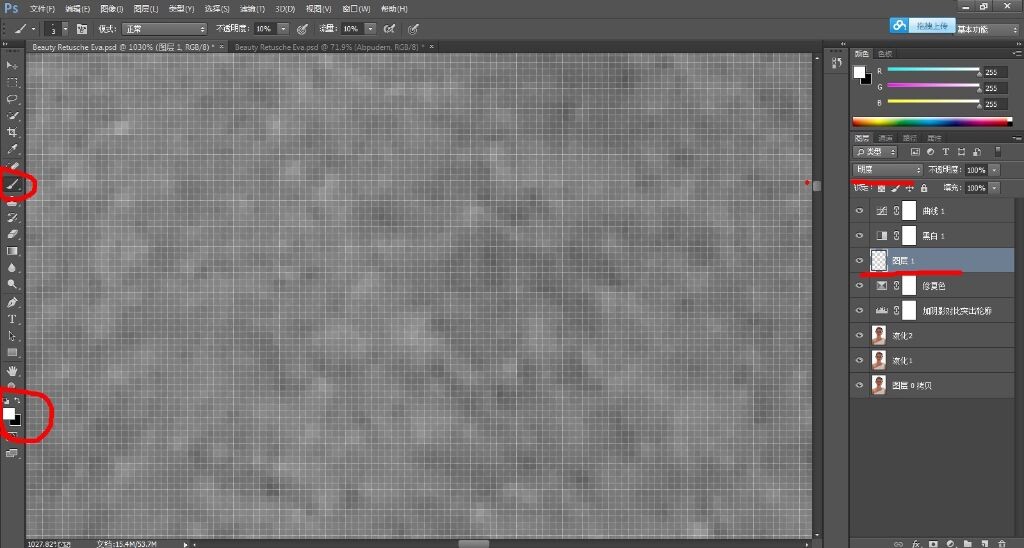
类似蒙版的道理,用拾色器的黑白颜色控制提亮还是压暗,主要的注意点就是一定要让每一块肤色的对比不要太明显,显示在原图上就会表现成“无损磨皮”,有细节,因为只是动明度图层又有平滑的肌肤,因为皮肤的颗粒感主要是靠像素的黑白对比来体现。
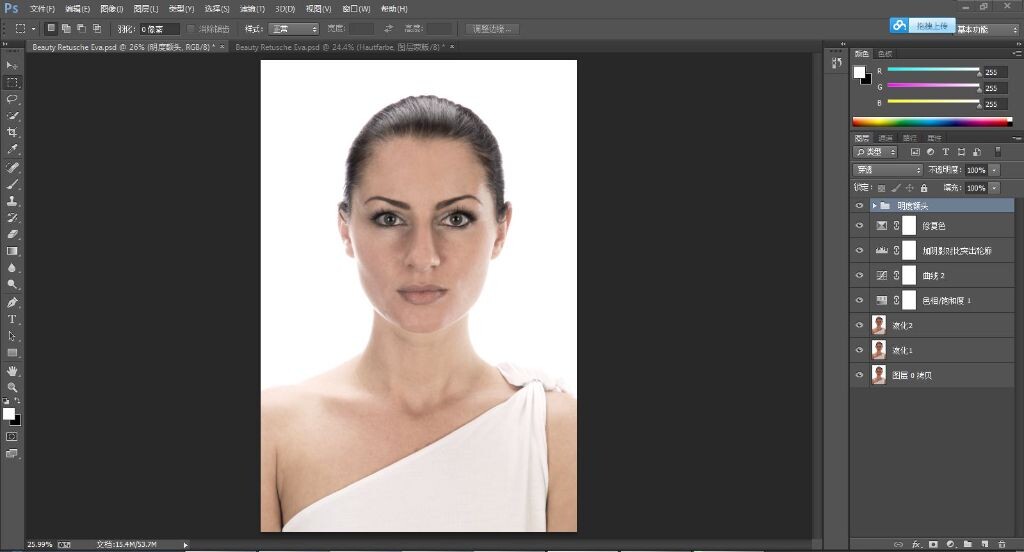
效果,额头完工,其实效果不好,因为我第一次搞,而且实在是太麻烦,没那个耐心,搞了 一个小时我就坐不住了,眼花~我只是示范过程,大家别喷我。。。。
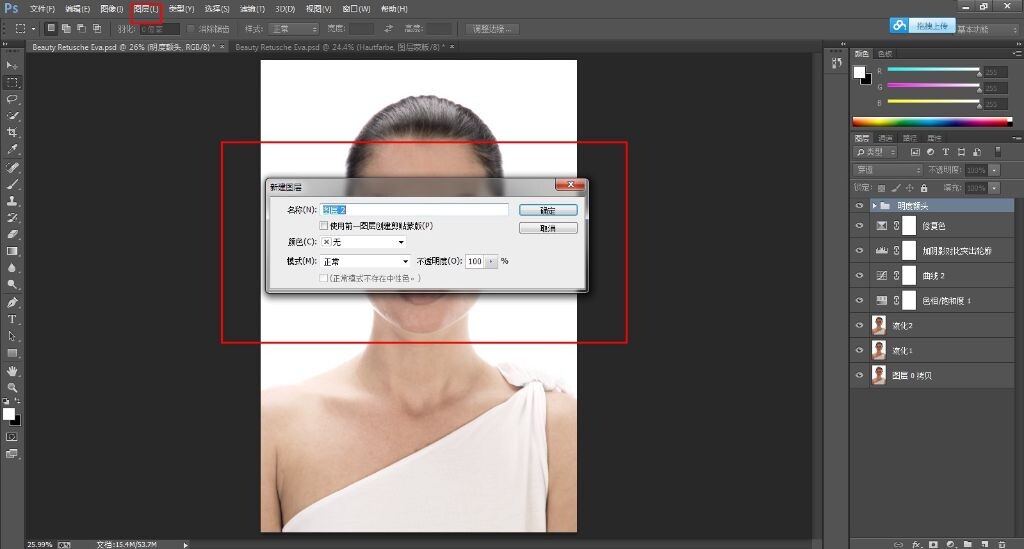
接下来进行“中性灰”来修鼻梁一层的皮肤。同样,新建图层,注意看图中标红部分,这样来创建一个新的灰度图层。
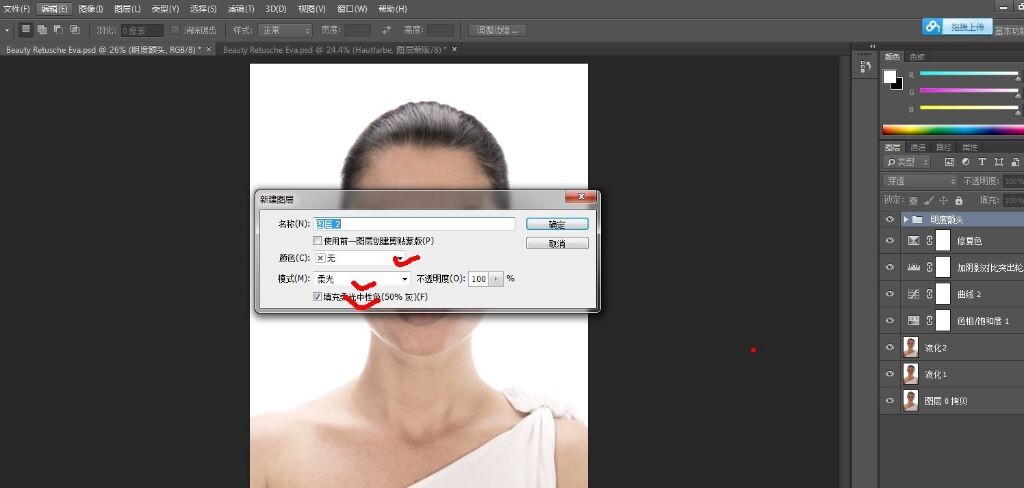
接下来进行“中性灰”来修鼻梁一层的皮肤。同样,新建图层,注意看图中标红部分,这样来创建一个新的灰度图层。
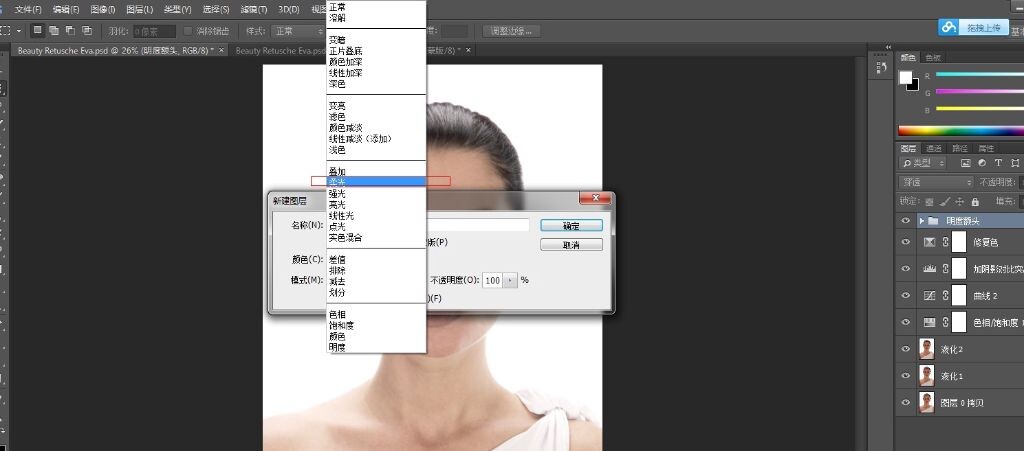
混合模式选择柔光。
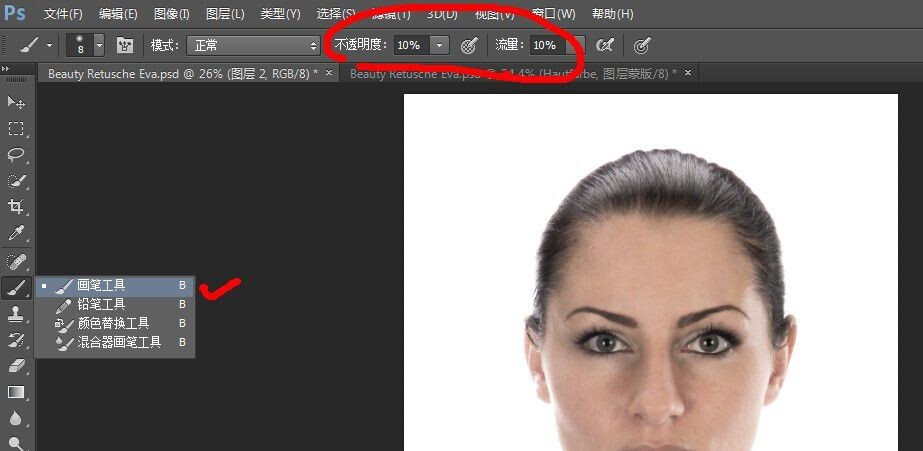
画笔压力依然是10
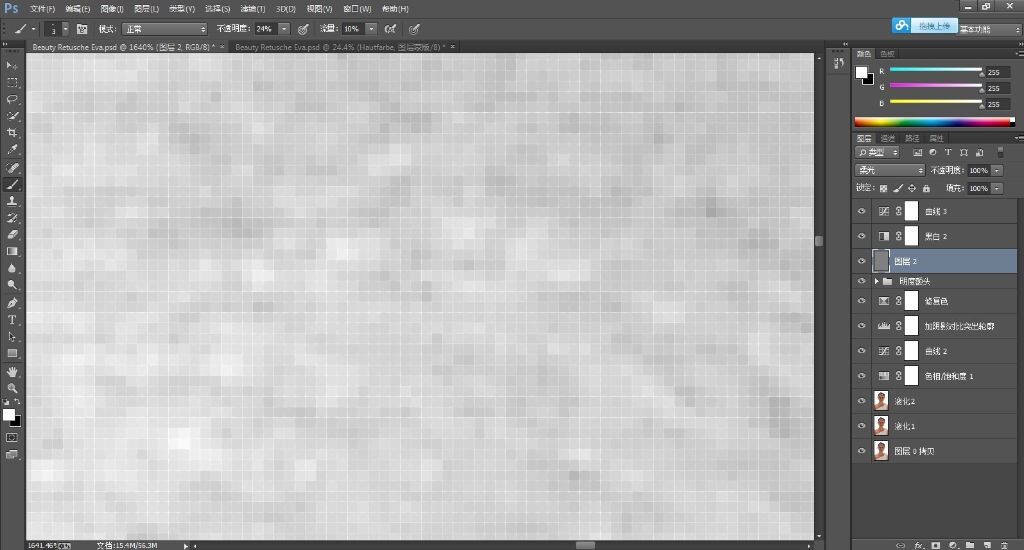
在中性灰图层上建立 黑白图层和强曲线对比度图层,用来充当示波器。
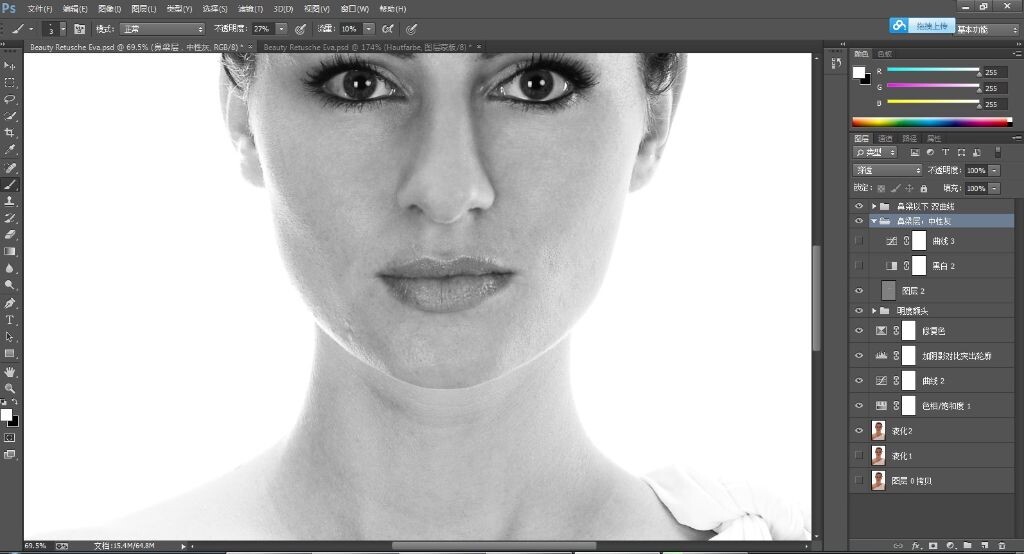
鼻梁部分我也修完了,然后进行下一步,过程我就不多说了,跟之前修额头利用明度层一样,提亮和压暗,用画笔慢慢涂,一边点鼠标一边涂,啪啪啪啪。。。。。
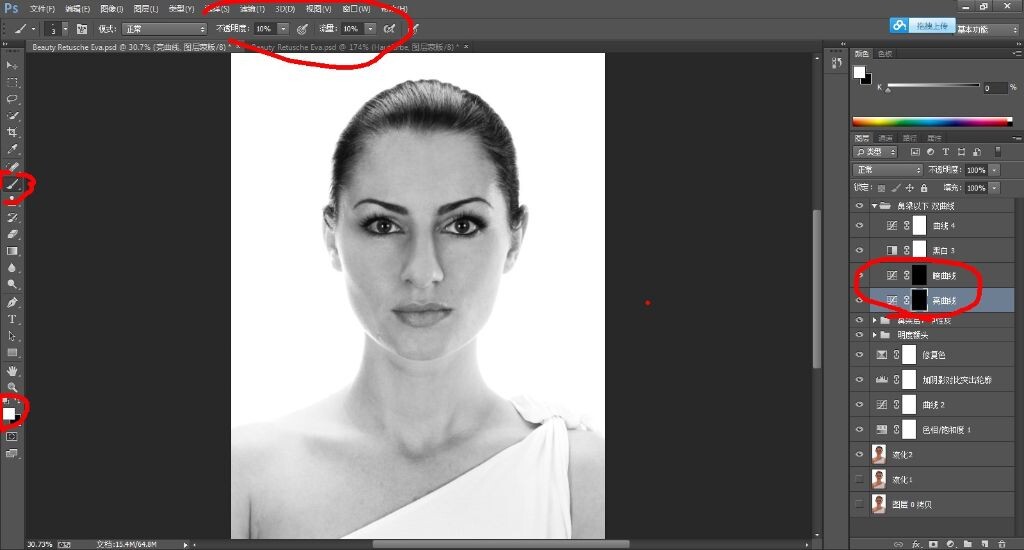
OK,到了鼻梁下面一层,用双曲线来搞。新建两个双曲线蒙版,分别ctrl I,反向,然后拾色器前景选择白色,用画笔慢慢涂鼻梁以下的脸部和脖子的暗部,两个曲线层,一个是暗部曲线,一个是亮部曲线,遇到想提亮的就涂亮部曲线,遇到要压暗的皮肤色斑就用暗部曲线。依然是要啪啪啪啪点鼠标涂。
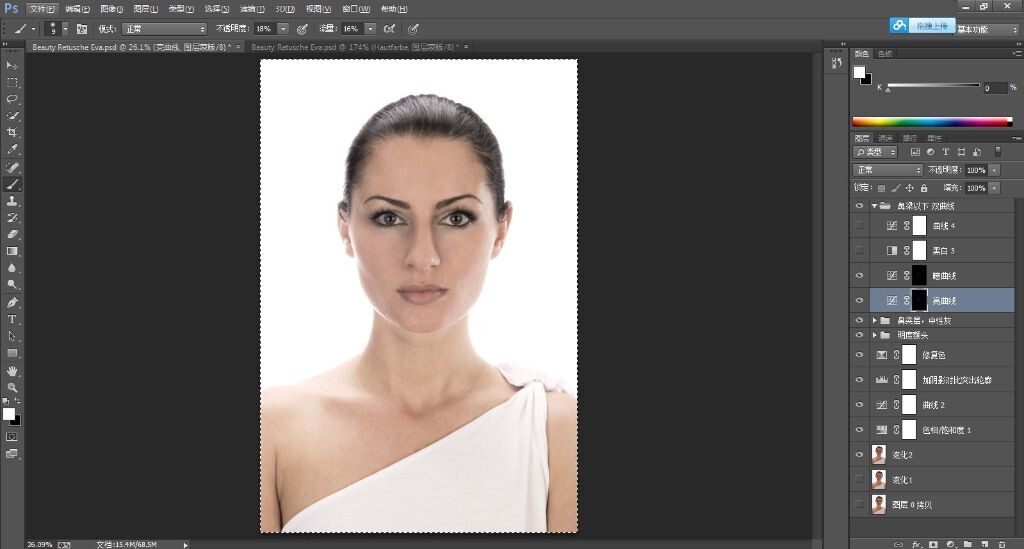
大概差不多了。双曲线部分我也没仔细搞,大概涂了涂,见谅吧。
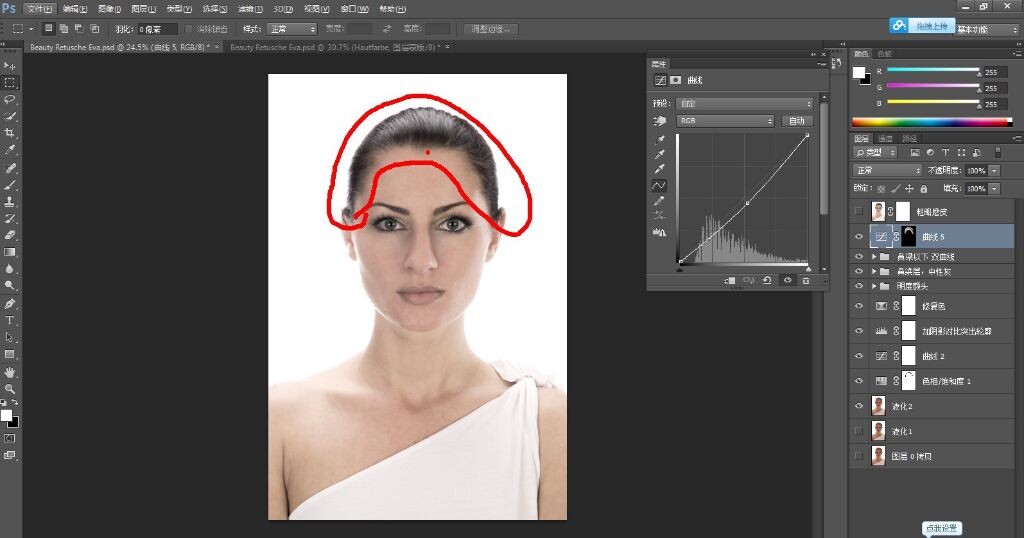
头发要提亮一些,保持光泽,因为修片过程中既要关注细节又要照顾整体感。
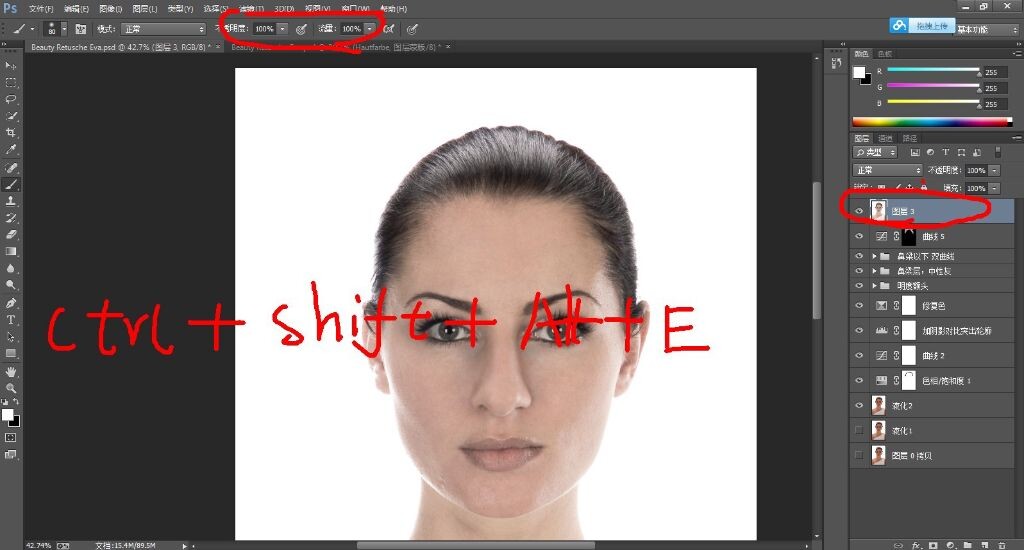
印盖所有图层,进行下一步后期调整。
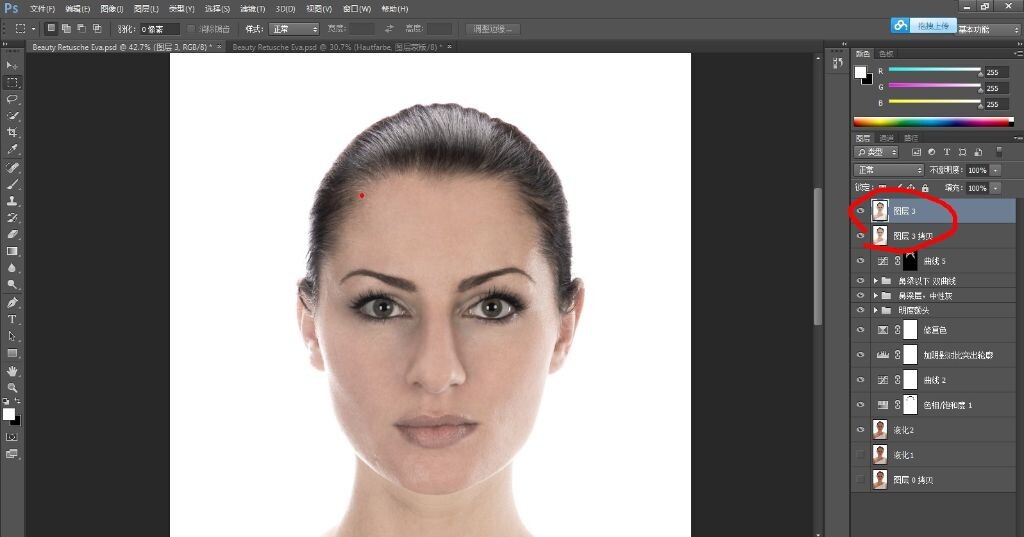
复制图层。
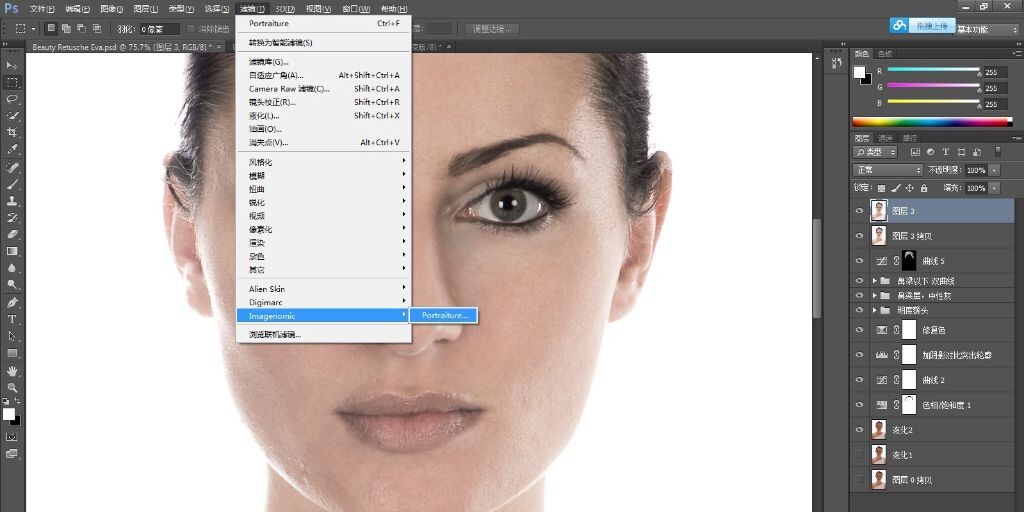
由于我前面的步骤对皮肤修正的不是很仔细和耐心,所以皮肤还是略有斑点,所以我无耻的用了下磨皮插件,再次声明!!用这个屌插件损细节,切记!!!我这是没办法,又不是客户的片子,只是演示用,所以要求就别那么高了。
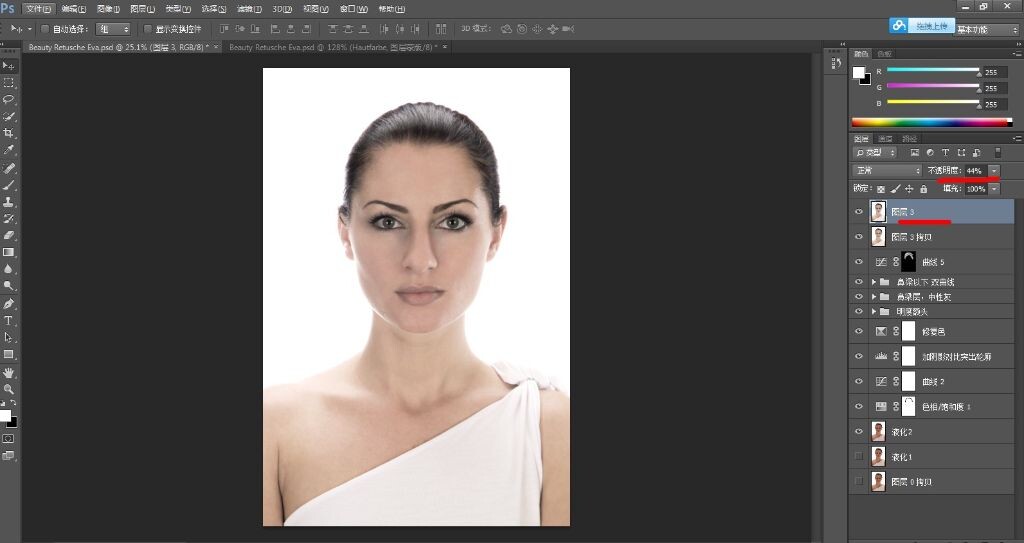
磨皮力度我选择的最低的,感觉效果还不错,细节还是蛮多,磨皮层不透明度降低一些,留一些皮肤质感和细节出来。
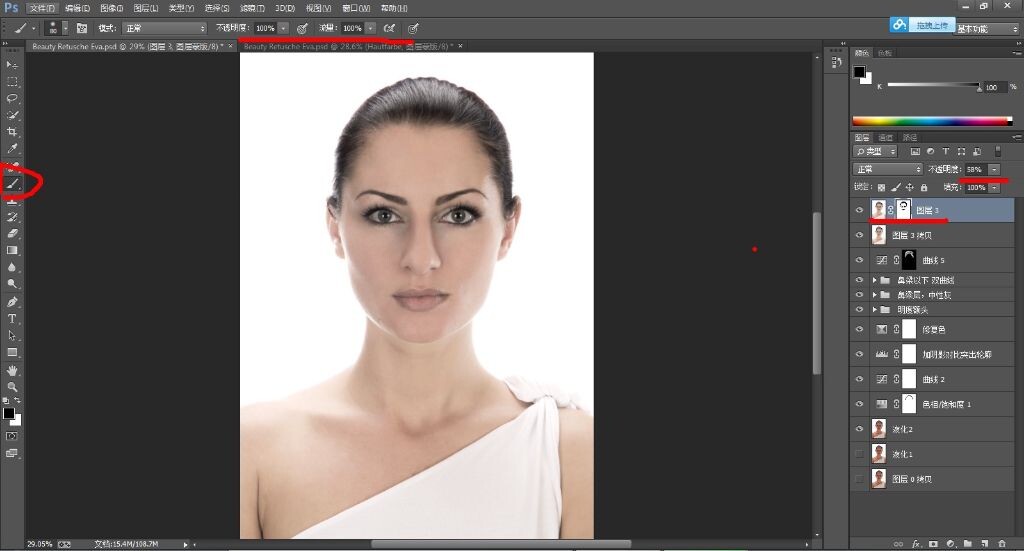
对刚刚磨皮带 图层进行使用蒙版,擦出来眼镜和睫毛,因为眼睛和睫毛对细节的需求等级是一级,那必须的让眼睛清楚起来~~!
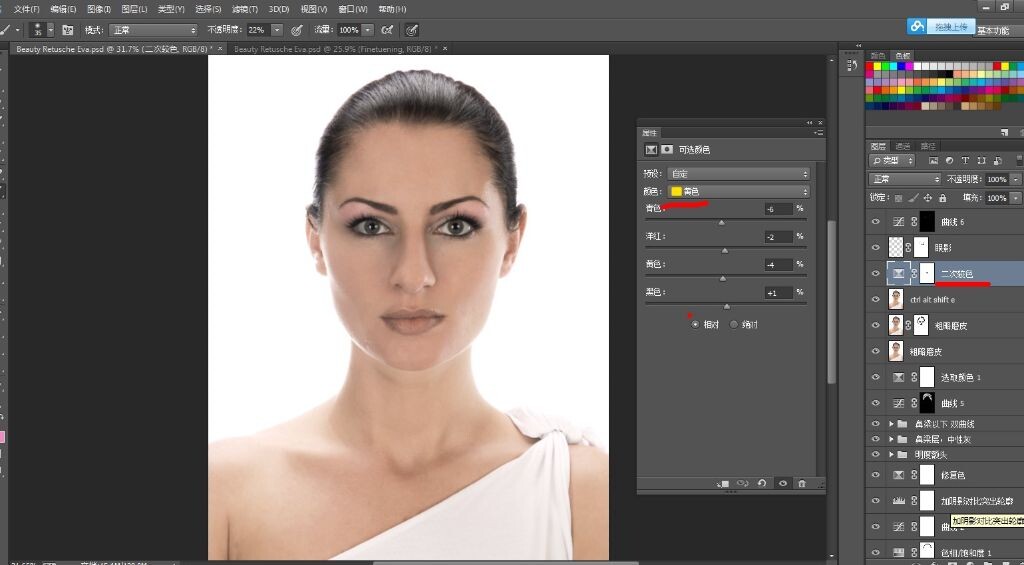
修到这里,感觉肤色还是不太满意,继续二次修正,依然是可选颜色,稍微动一下黄色和红色即可。
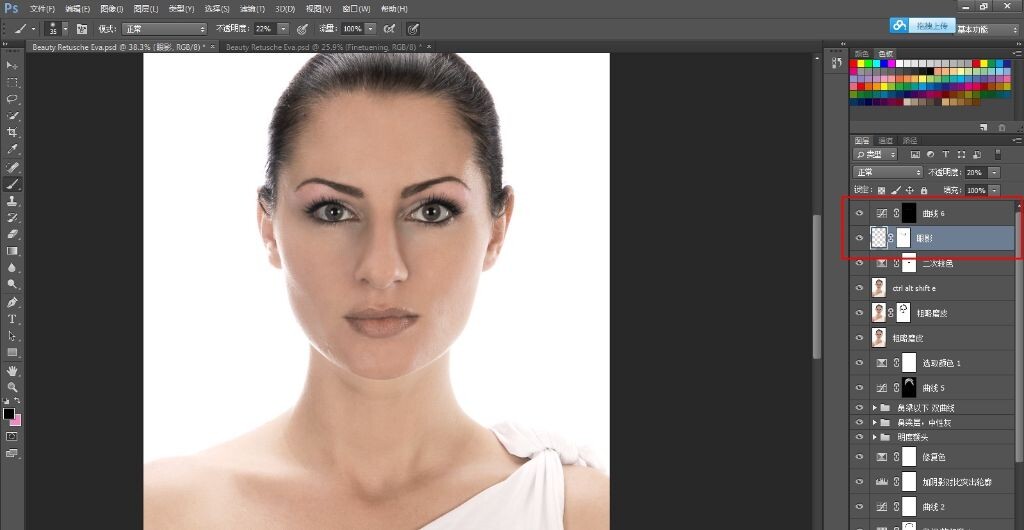
开始做眼影,美女啊,没有眼影没化妆,那咱就后期给她化妆!!
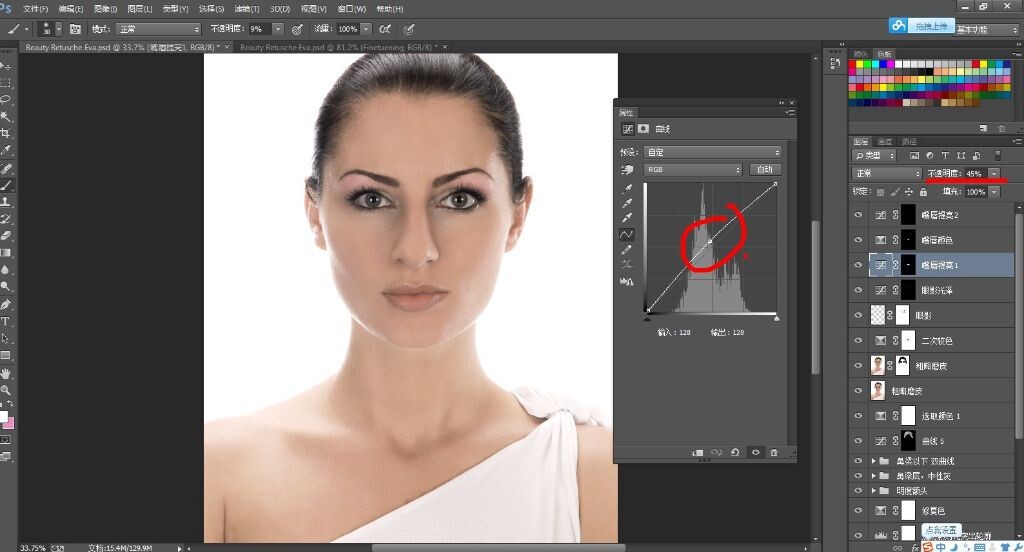
这里注意到嘴唇亮度不一,颜色不一,所以分别建立曲线蒙版和颜色蒙版,来控制嘴唇的亮度和颜色,一个是提亮
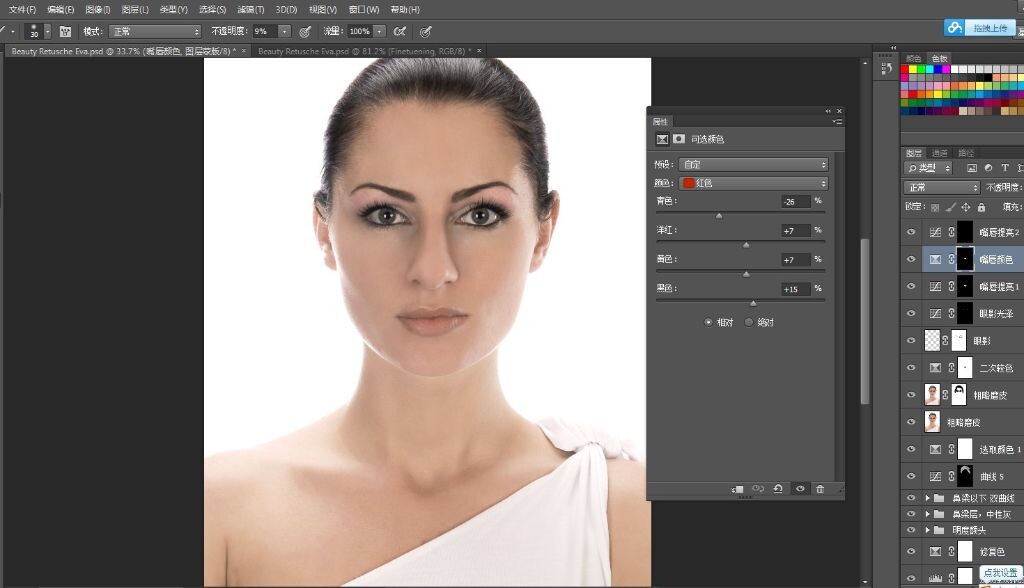
,一个是调色。
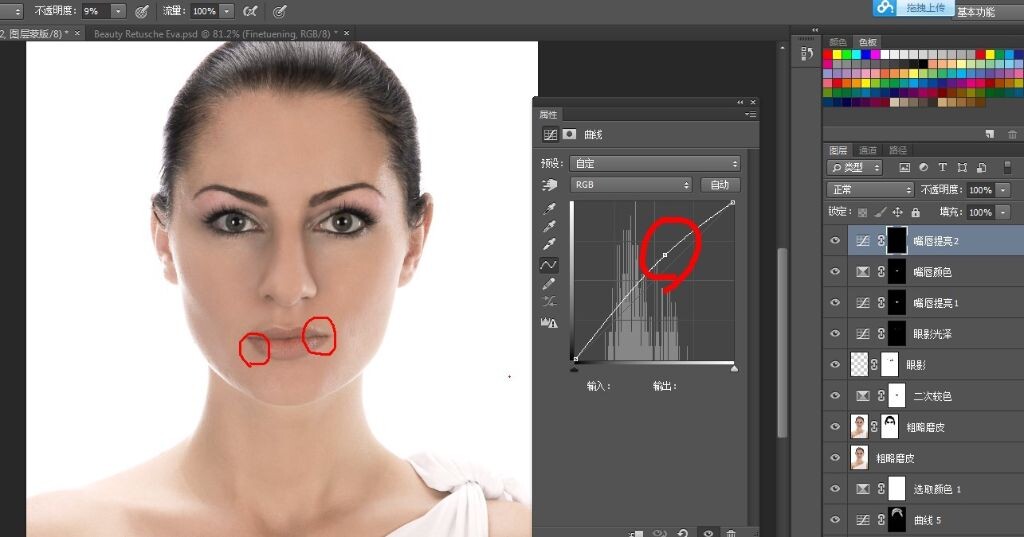
嘴唇提亮,有光泽~~感~~
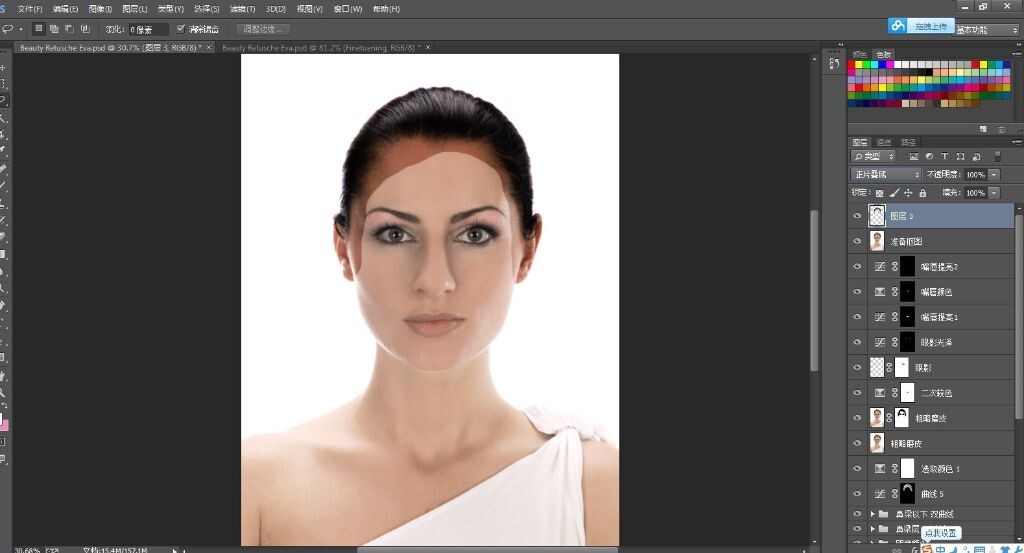
现在要把背景图去掉,换成别的好看的背景图,因为背景图太淡,有点耀眼,会主体,人物有冲击感。于是CRTL ALT SHIF E进行印盖所有图层。形成“准备抠像”图层。
1、先用套索工具圈出来所有头发部分,只要留个头发就行了。
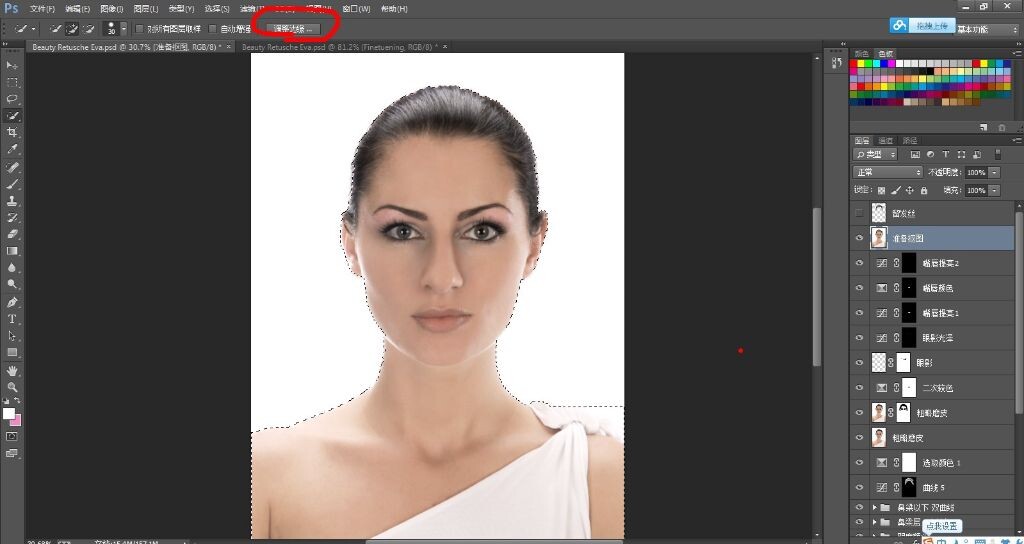
2、用快速选取工具选出来人身,和脸部,大概有个范围即可,不必太准确的选出来。
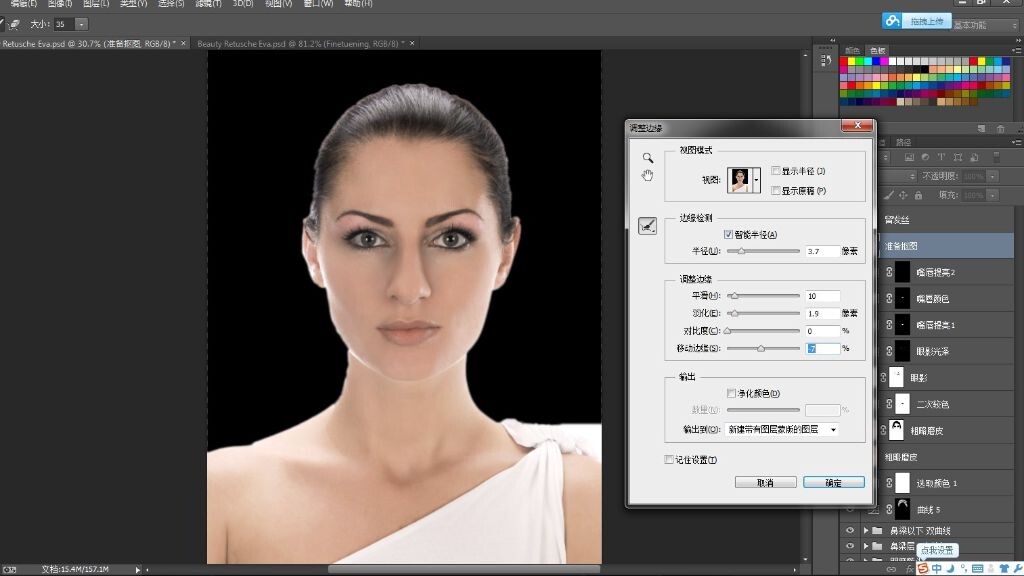
选择准备抠图图层,用调整边缘工具来设置边缘,否则抠图太硬。
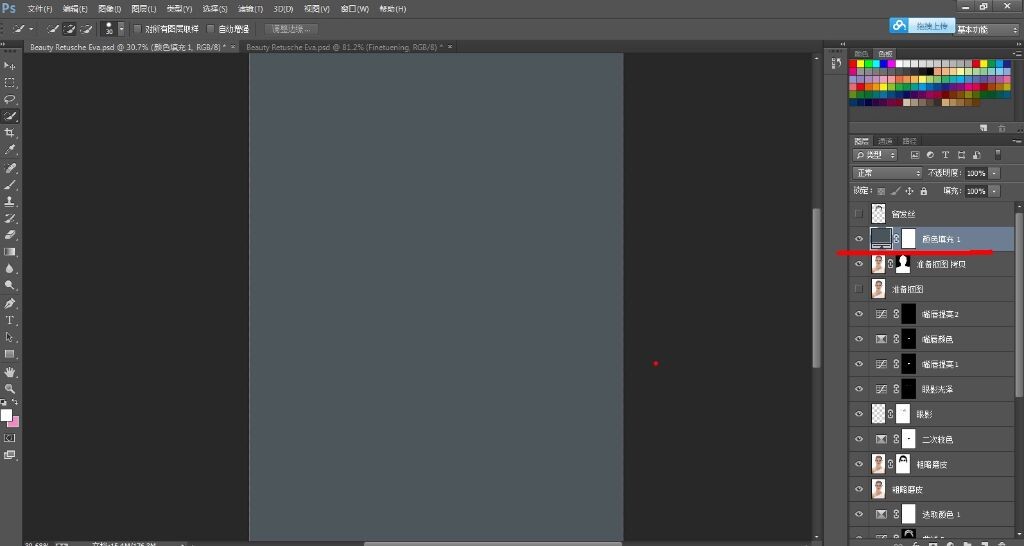
生成一个新的颜色的底图。暗色调比较不抢眼。
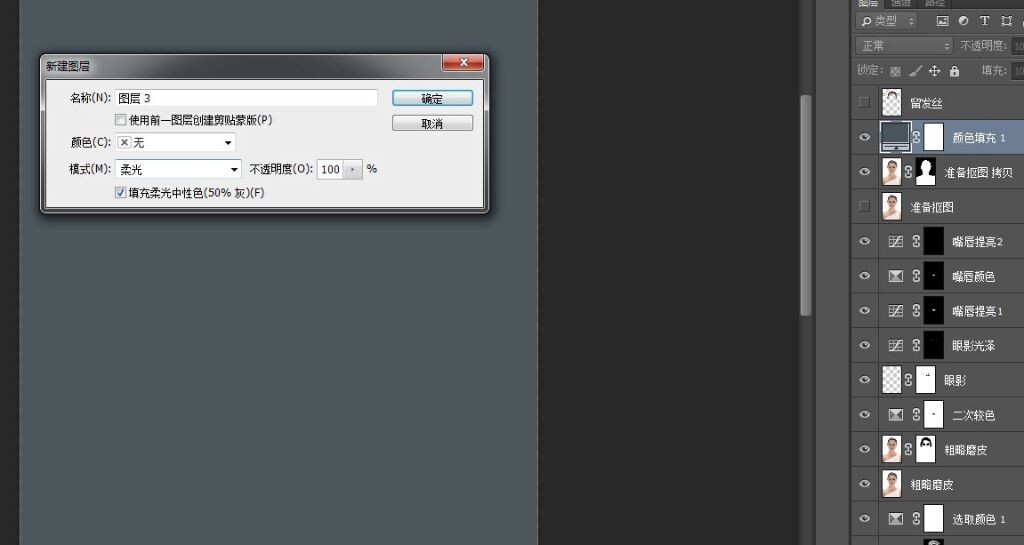
填充颜色,灰度
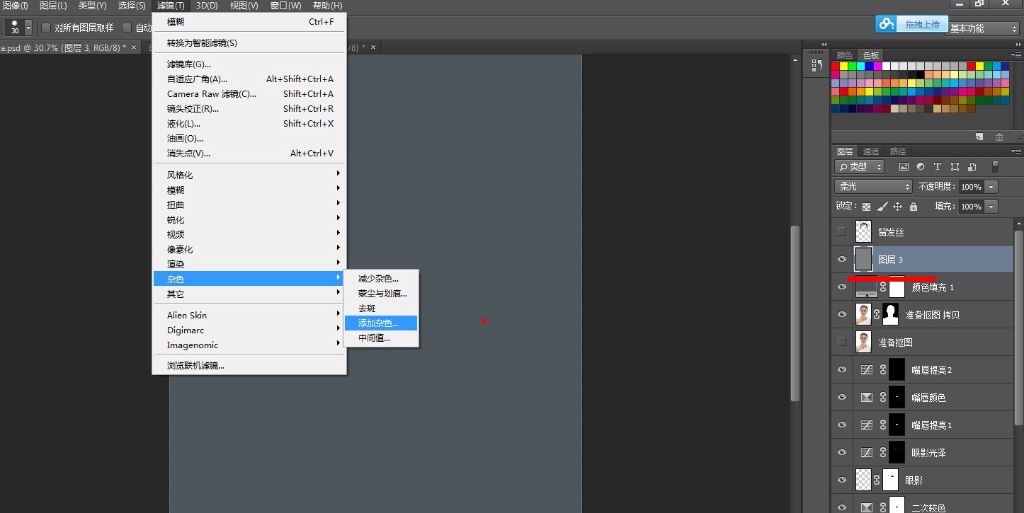
填充颗粒,有质感。
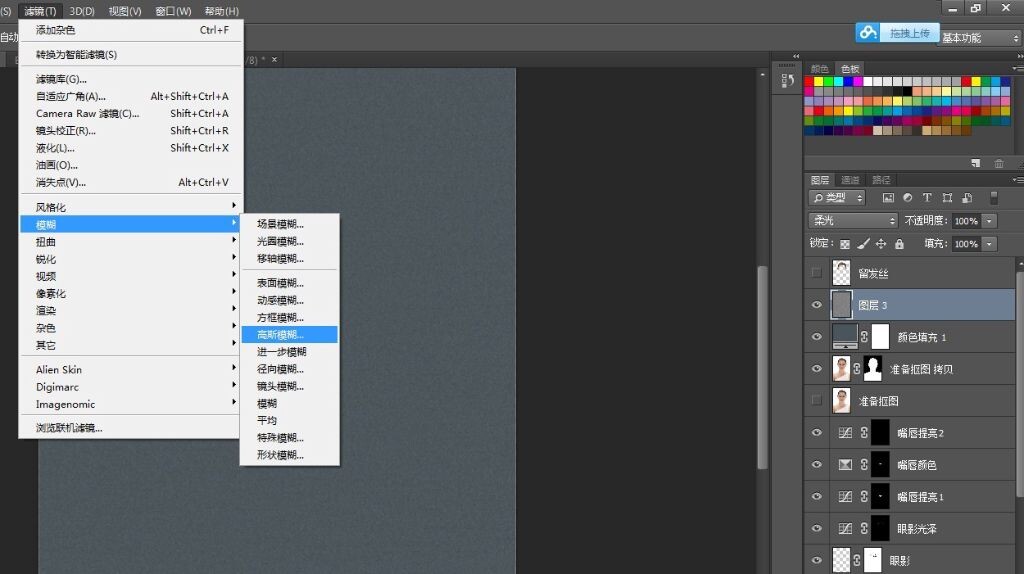
对颗粒模糊下
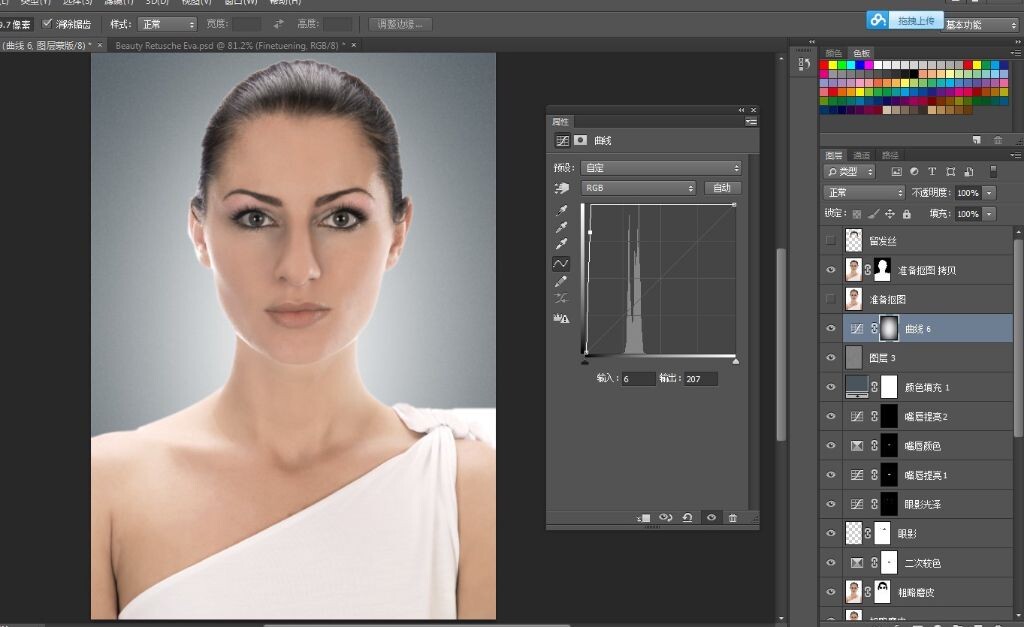
对背景图做一个暗角,用椭圆工具选出来人身体,然后羽化300,对底图用曲线蒙版,提亮成如图所示的样子。
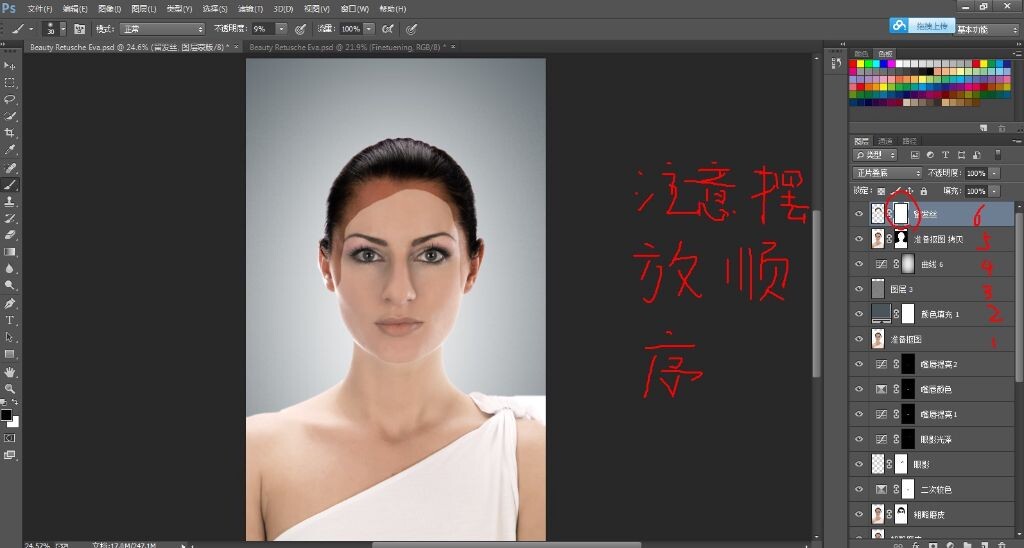
重新调整这几个图层,来为后续抠图操作做准备
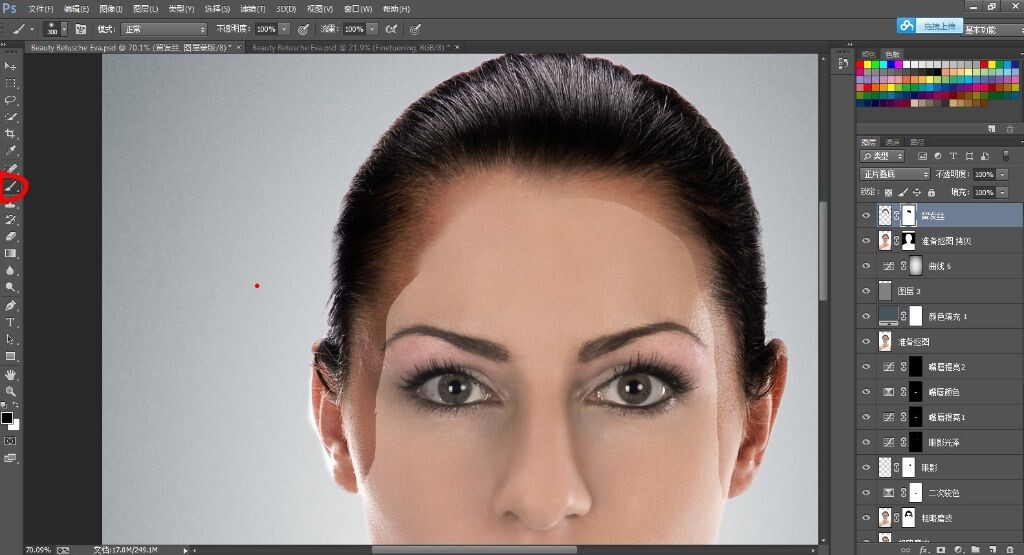
对上面一层“留发丝”进行添加蒙版,用画笔擦轮廓。注意头发部分,是要留“留发丝”这一层的内容。下面的用脸和身体。
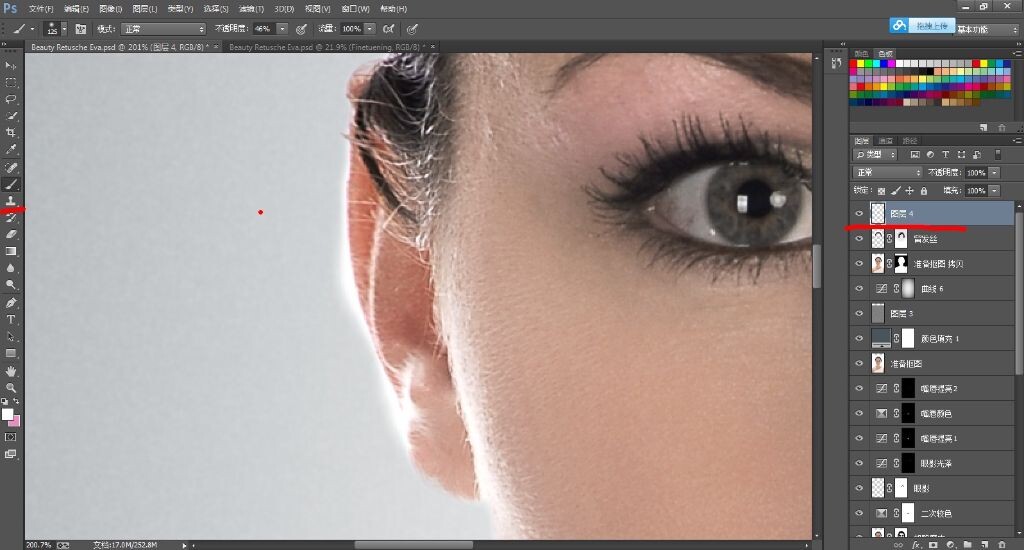
新建图层,用印章工具对耳朵边缘修正颜色。
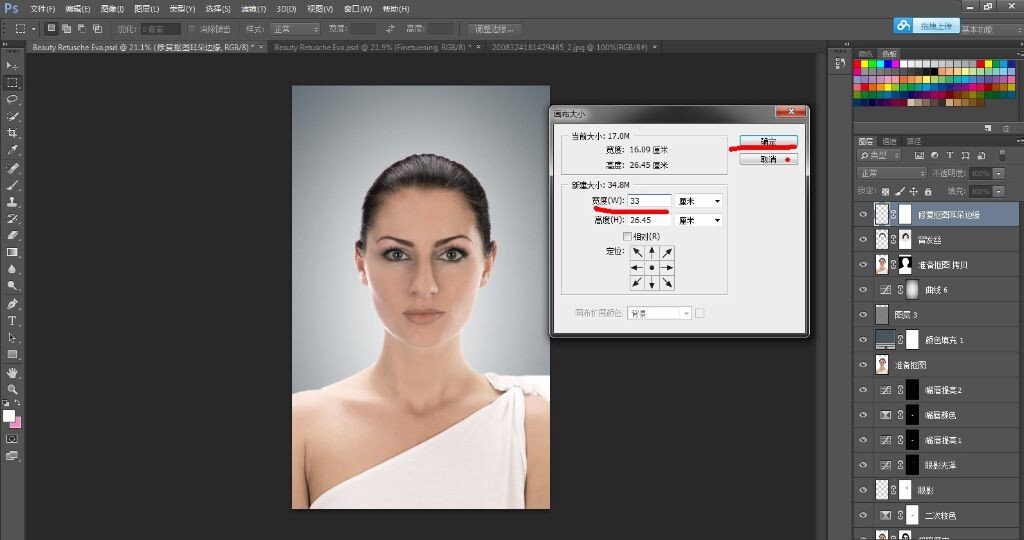
设置图片的宽度和高度。
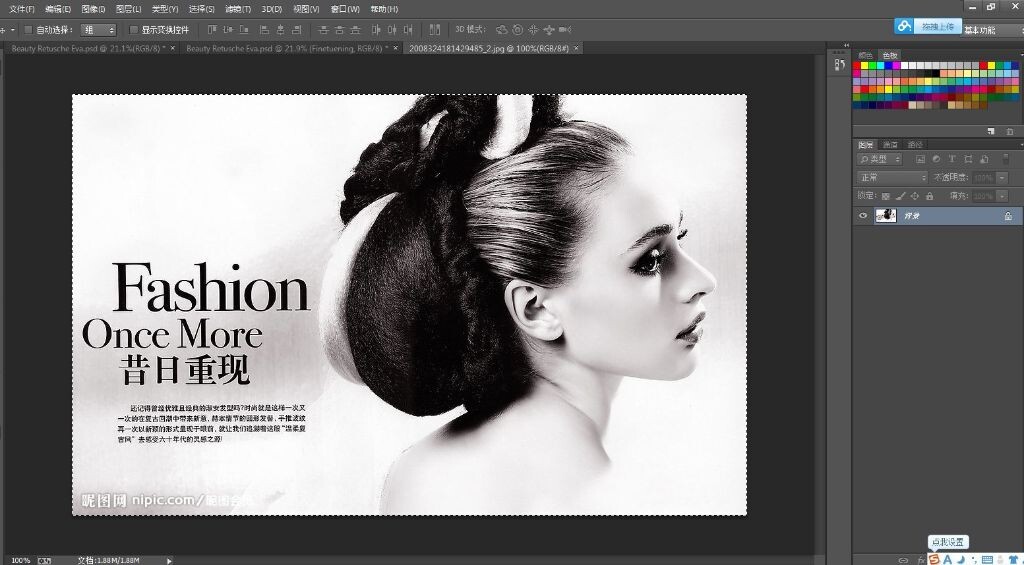
网上胡乱找了个广告图。
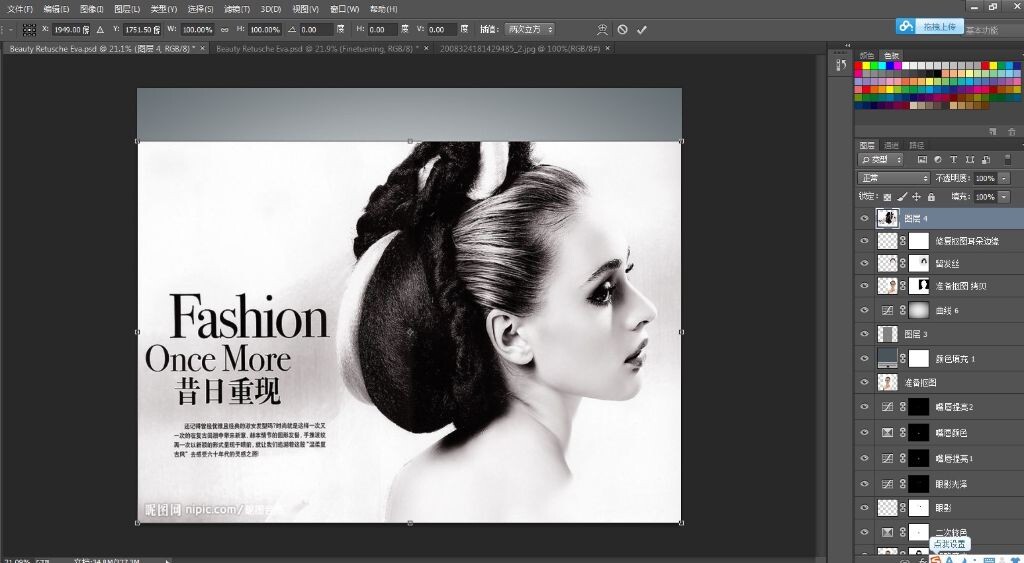
贴进来。
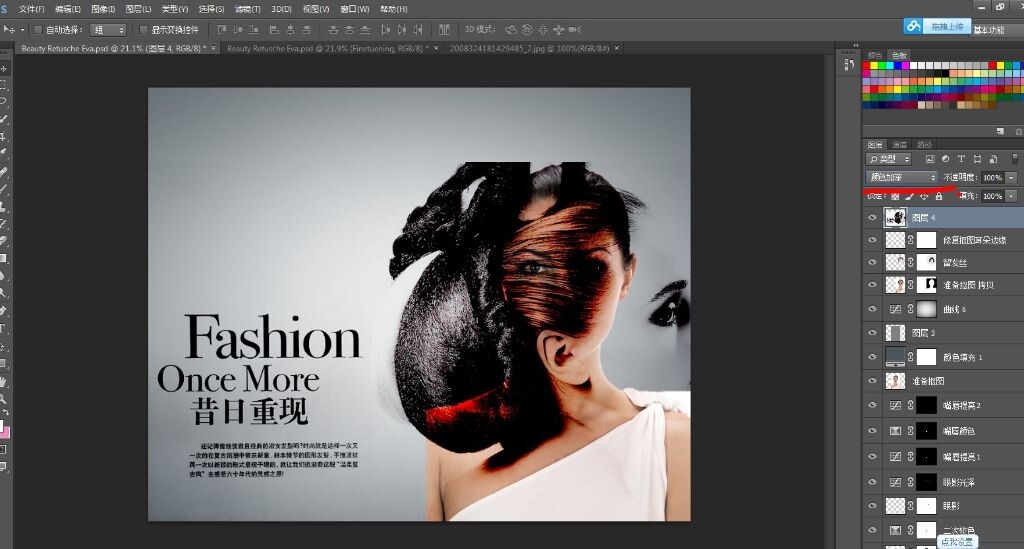
图层混合模式选择颜色加深,然后蒙版擦出来文字,扔掉其他的。